WSL中配置Linux可视化界面
0. 准备工作
我使用的是Windows应用商店中的 Ubuntu 18.04 LTS,安装完成以后,为了提高软件包下载速度,一般是要把软件库更换成清华开源镜像:Ubuntu清华开源镜像。
更换好以后,先执行下面的命令,更新apt:
$ sudo apt update
$ sudo apt upgrade
1. 安装图形化界面
这里使用的是xfce4,安装命令为:
$ sudo apt install xfce4
它的优点主要是占用空间小,此外该界面主要是有一个图形界面可以使用spacemacs。
然后安装xrdp:
$ sudo apt install xrdp
2. 软件配置
-
配置xrdp端口
$ sudo sed -i 's/port=3389/port=3390/g' /etc/xrdp/xrdp.ini端口号要记住,后面从windows进行连接的时候要用到。这里面 3389 是默认配置,这里将其改为 3390 是避免和 windows 的端口冲突。因为两边的端口号是通的,在 wsl 中开一个 8080 端口的 WebServer,在 windows 可以直接访问。
-
配置xsession
$ sudo echo xfce4-session >~/.xsession这一步其实是在告诉系统,开启桌面环境的时候开启什么桌面环境。
-
启动 xrdp
$ sudo service xrdp restart
3. Windows远程连接
打开Windows中的“远程桌面连接” (快捷方式是 win+r 输入“mstsc”)
在计算机名的地方输入本地的3390端口,用户名输入root,如下图:
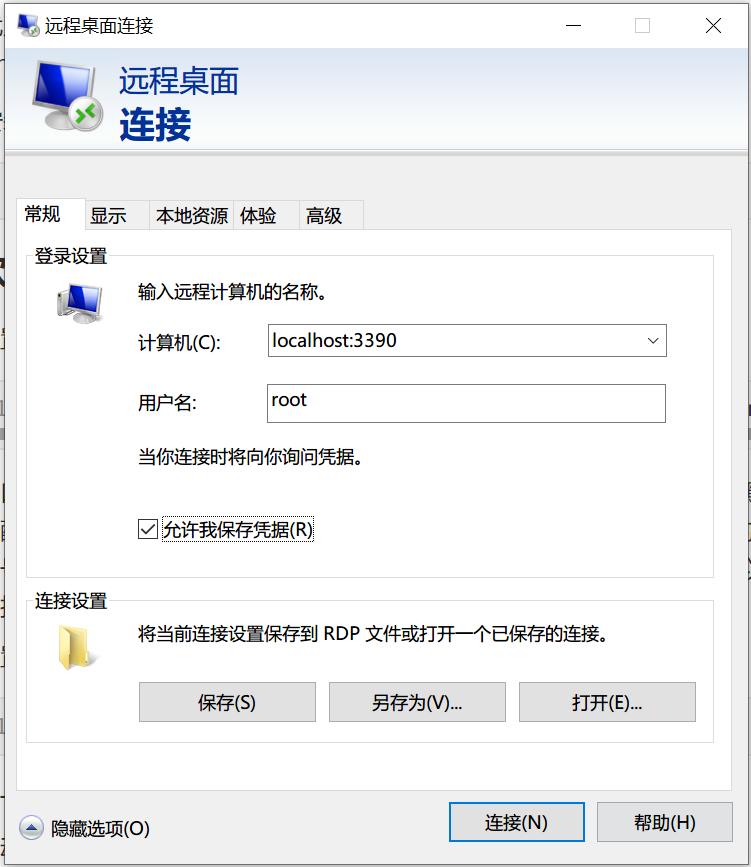
进入以后会显示一个小的对话框:
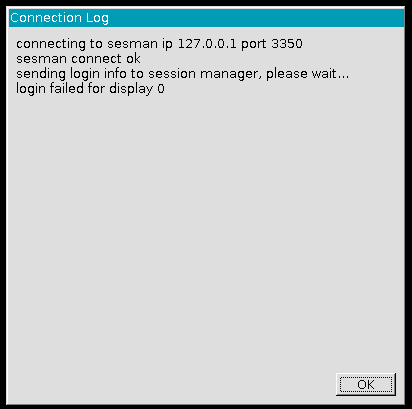
这个时候点击“ok”,会弹出填写用户名和密码的对话框,填写对应的用户名和密码:
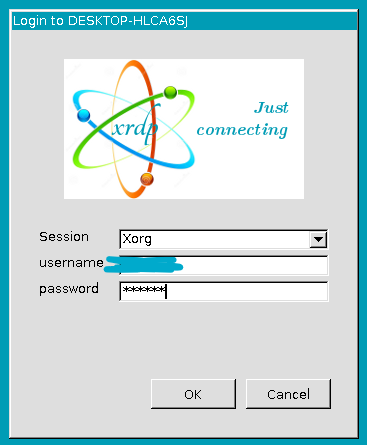
点击OK即可登录到可视化界面:
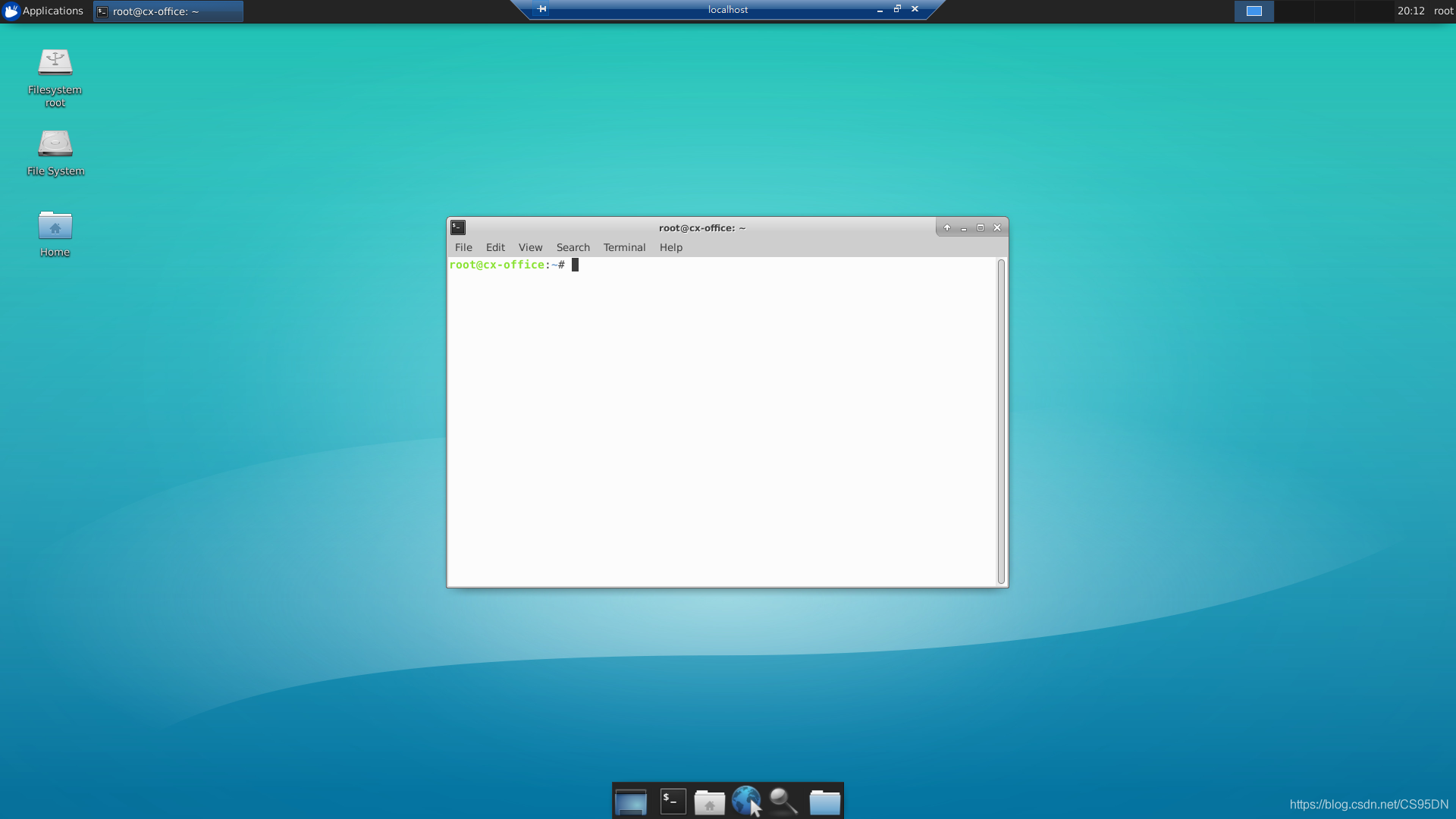
如果WSL的Ubuntu系统关闭,如关机重启,会导致远程连接不上,此时需要先在Win10中打开Ubuntu的命令行界面,输入:
$ sudo service xrdp restart
此时再远程连接,即可连接上。
4. 尾声
后续还看到一个特别牛批的大神做的:WSL使用小结:从ArchLinux到Manjaro,以及知乎的问题:Deepin Linux上架WSL要多久?,知乎文章:利用WSL打造Arch开发环境
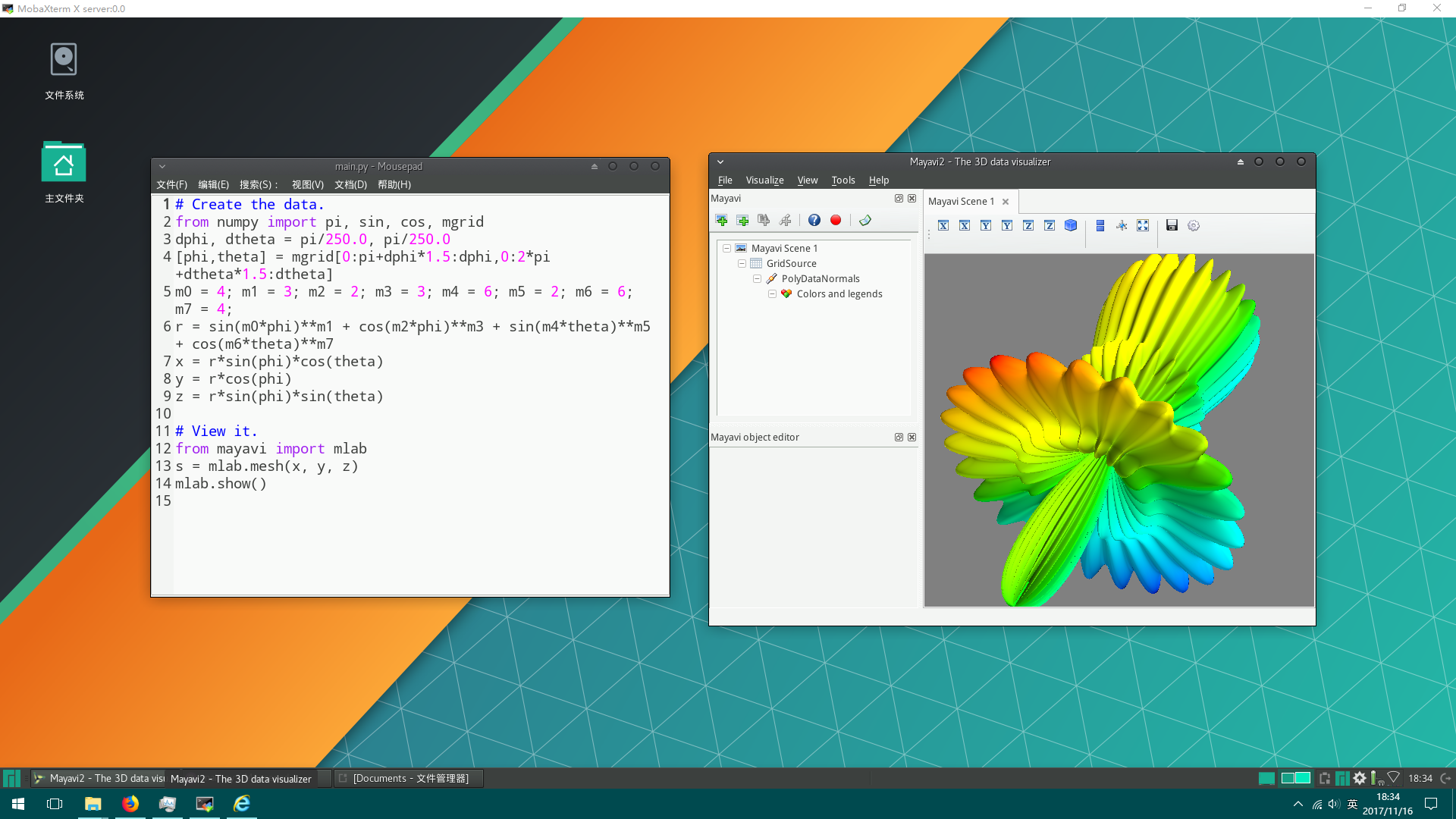
后续可以继续折腾。